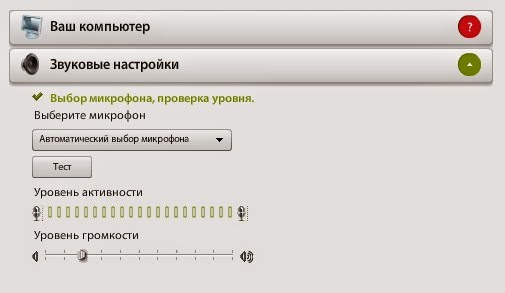Привет, отвечаю на вопрос, который возник сразу публикации последнего урока СП.
Чем можно записать свой пробный вебинар с экрана ПК?
Я могу рекомендовать две очень неплохие программы, которые использую сама и в целом очень довольна.
Обе программки платные, но есть бесплатные демо-версии, значит можно скачать попробовать и решить нужно ли оно Вам.
Ну, и само собой пробную запись вебинара можно сделать на демо-версии.
 Программа позволяет захватывать и записывать действия на экране, видео изображение и звук в AVI, WMV/ASF файлы с возможностью дальнейшего редактирования записанного материала.
Программа позволяет захватывать и записывать действия на экране, видео изображение и звук в AVI, WMV/ASF файлы с возможностью дальнейшего редактирования записанного материала.Помогает удобно и быстро создавать видео презентации, обучающие ролики, демо-клипы, сохранять проигрываемые фильмы, музыку или игры.
Основные функции:
Запись происходящего на экране в AVI, WMV/ASF файлы.
Редактирование созданных файлов встроенным HyperCam Медиа Редактором.
Запись и микширование звука с двух источников аудио: микрофона и системного звука.
Удобная и продуманная система текстовых примечаний.
Возможность записывать как указанный регион так и конкретное окно.
Возможность передвигать записываемый регион.
Возможность ставить запись в паузу и затем ее продолжить.
Редактирование созданных файлов встроенным HyperCam Медиа Редактором.
Запись и микширование звука с двух источников аудио: микрофона и системного звука.
Удобная и продуманная система текстовых примечаний.
Возможность записывать как указанный регион так и конкретное окно.
Возможность передвигать записываемый регион.
Возможность ставить запись в паузу и затем ее продолжить.
Программа простая, интерфейс понятный, все на русском.
Может писать не только звуки с микрофона, но и системные, т.е. те, которые издает сам компьютер. Это большой плюс в некоторых ситуациях.
Может писать не только звуки с микрофона, но и системные, т.е. те, которые издает сам компьютер. Это большой плюс в некоторых ситуациях.
Пробный период 21 день. скачать можно здесь
И еще одна прога.
FastStone Capture - мощный, легкий, но полнофункциональный инструмент захвата экрана и Screen Video Recorder .
Пользуюсь для создания скриншотов и записи видео МК.
Но как я понимаю, современная версия, также как и моя не пишет системные звуки.
Зато если работать именно со скриншотами, то есть встроенный редактор, удобный и простой, в котором можно также осуществлять и простую обработку любых изображений, таких как изменение размера фото, или размера холста изображения, поворот, добавление водяных знаков и подписи и многое другое.
В новой версии есть также настройка яркости и резкости.
А еще, вы можете сразу в настройках указать, куда именно вы хотите отправить скриншот, например в вордовский документ, или в презентацию PowerPoint, или просто сохранить.
Вообще ооочень удобная прога.
Основные функции:
- Захват окон, объектов, меню, полного экрана, прямоугольные / от руки области и прокрутки окон / веб-страниц.
- Захват нескольких окон и объектов, включая многоуровневые меню.
- Экран записи действий, включая изменения на экране, речи с микрофона, движений мыши и кликов.
- Встроенный редактор позволяет рисовать аннотации, применять эффекты масштабирования и сократить ненужные разделы.
- Он даже позволяет конвертировать видео файлы в анимационные файлы формата GIF.
- Графические объекты аннотаций, такие как тексты, линии со стрелками, водяные знаки, прямоугольники и круги.
- Эффекты, такие как тень, рамки, порванные края и др.
- Может добавить подписи к изображению.
- Изменение размера, обрезка, поворот, резкость, яркость, настройка цвета ...
- Поддержка внешних редакторов.
- Сохранение в BMP, GIF, JPEG, PCX, PNG, TGA, TIFF и формат PDF.
- Получение изображений со сканера.
- Преобразование изображения в многостраничный PDF-файл.
- Присоединяет изображения бок о бок, чтобы получился один файл изображения.
- Можно сразу отправить отснятые изображения по электронной почте, или в вордовский документ, или в PowerPoint, на принтер, или на Web (FTP) сервер.